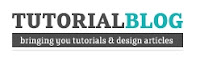
Who knows, or indeed cares ? Here we present you with an easy way to create fake ones using
photoshop. First off, find an aerial view of a suitable field to create our crop circle, we used one
from istock photo for the purpose of this tutorial, just search for “aerial field” if you want to find the one we used :

Next we need to create the crop circle pattern, this can be anything you like -
get creative, you could also use a company logo etc, for this tutorial we used
the custom shape tool and the elipse tool, make this to start with :

Then build up a bit more detail with more circles etc :

This shape will form the basis of our crop circle, save this psd file with all your circles on
separate layers, then hide the background layer and on the menu go to
Layer > Merge Visible. This puts the circle design all on one layer, now show the
background (field photo) layer again. Now choose Edit > Transform > distort
and move the handles in line with the stripes on the field to give the idea of perspective :

Now duplicate this layer, choose Edit > Free Transform, hold down shift and move the
handle to make smaller versions of the pattern and position them like so :

Once again, hide the field photo and merge the 3 circles layers together Hold down ctrl + click
on the circles layer to make a selection, hide the circles layer and then create a new layer :

Fill this layer with black, and then right click on it in the layer window and
choose “blending options”, set the blending mode to “overlay” and take the opacity down to 55% :

Then click on inner-shadow and use these settings :

Finally, go to Filter > Distort > Ripple and use these settings :

And thats it, your final image should look like this :

You can also download the psd for this tutorial.
Technorati Tags: photoshop, tutorial, crop circle, fake, fmeh, banff, purgatory, kooky, procrastination Powered by ScribeFire.
Comments